
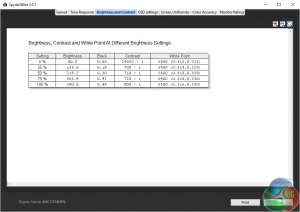
- Aoc brightness control windows 10#
- Aoc brightness control Pc#
- Aoc brightness control professional#
- Aoc brightness control free#
- Aoc brightness control windows#
Affordable yet accurate calibrators for most professional uses are in the range of 180-280 $/€. Using a custom calibration device such as a colorimeter or a spectrophotometer is a much more precise and objective method to achieve accurate colours from a monitor, compared to the subjectivity of each individual’s perception. The utility will guide you through to make necessary gamma, brightness, contrast and white balance adjustments, help select your preferred colour temperature and create a custom profile accordingly and show you the options to select other color profiles. There, you can select Colour, then Calibrate. Alternatively, you can search for “Displays” in the Spotlight search bar (with MacOS Catalina 10.15) and the relevant “Displays” utility should pop-up. There you will have an option called “Calibrate”, which will open the Display Calibrator Asisstant utility. On your Mac, choose Apple menu, then System Preferences, Displays and Colour.
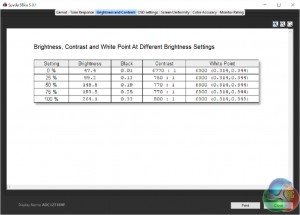
The similar calibration with your own eyes as illustrated above can be done under MacOS, too. You can also access the abovementioned calibration utility from this window if you go to “Advanced” tab and select “Calibrate Display” in the Display Calibration section. To go to system default settings, click on the Profile button on bottom right and select “Reset my settings to system default” and uncheck “Use my settings for this device”.
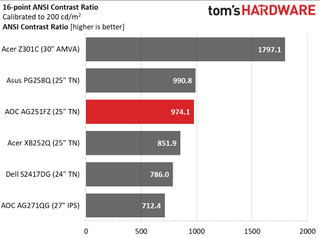
There, under the “Profiles associated with the device” section, you can see the available profiles, add/remove a profile, or make a color profile default. If the correct monitor is selected, you can select “Use my settings for this device”. To check or remove the colour profile, you can type ”Color Management” to the search bar and open the tool.
Aoc brightness control windows#
Windows will save the calibrated colour profile and use it.Īdjusting gamma in Display Color Calibration/Windows 10 At the end of this calibration process, you’ll have the option to select the “current calibration” if you’re satisfied with the changes or return the “previous calibration” and start over.
Aoc brightness control free#
The calibration tool will continue to guide you to adjust brightness, contrast and colour balance, and after that, you should be free of any significant colour tint to the image. For gamma, for example, you should try to adjust the slider so that you will no longer see a point in the middle of each circle (See Figure 1). The on-screen instructions will guide you through the gamma, brightness, contrast and colour balance adjustments, where you can judge the obvious errors by your own eyes and adjust the on-screen sliders accordingly. If you type “Calibrate display color” to the search bar, you’ll open the Display Color Calibration tool.
Aoc brightness control windows 10#
Windows 10 offers by default a built-in colour calibration tool. Additionally, check your monitor’s on-screen display (OSD) if it offers individual colour channels (red, green and blue) to adjust. Also, select the default colour settings in your monitor and disable any alterations such as a gaming mode or low blue light mode. Make sure the display is in its native resolution, so if it’s a 4K monitor, run the display in 4K resolution, not a reduced resolution of 1080p, for instance. Calibrating with built-in Windows/Mac tools –Windows 10 – Display Colour Calibrationįirst, make sure the monitor is on for at least 30 minutes, so the monitor has reached its normal operating temperature and condition.
Aoc brightness control Pc#
The same process of colour profiling also applies when calibrating with your eyes, for instance when using pre-installed calibration utilities on your PC or Mac.ġ. The collected information is used to create custom a “colour profile” in your operating system, telling the graphics card to alter the colour output to compensate for the errors. It is connected to your PC and placed on the monitor carefully. Luckily, there are a few ways to calibrate your monitor, some more precise than others by using special hardware (colorimeter and/or spectrophotometer), and some by assessing the image with your own eyes and judgement.Ī colorimeter is a mouse-shaped device with sensors and colour filters, which can detect how certain colours vary by small amounts. In short, without calibrating, the colours displayed might not be true and therefore make colour-sensitive jobs unnecessarily complicated. For instance, what you see as a true red in your digital creation might be displayed as more of a pink or orange on another person’s display – assuming their monitor shows accurate colours. Without a proper calibration, colours might be displayed in different hues on other displays.
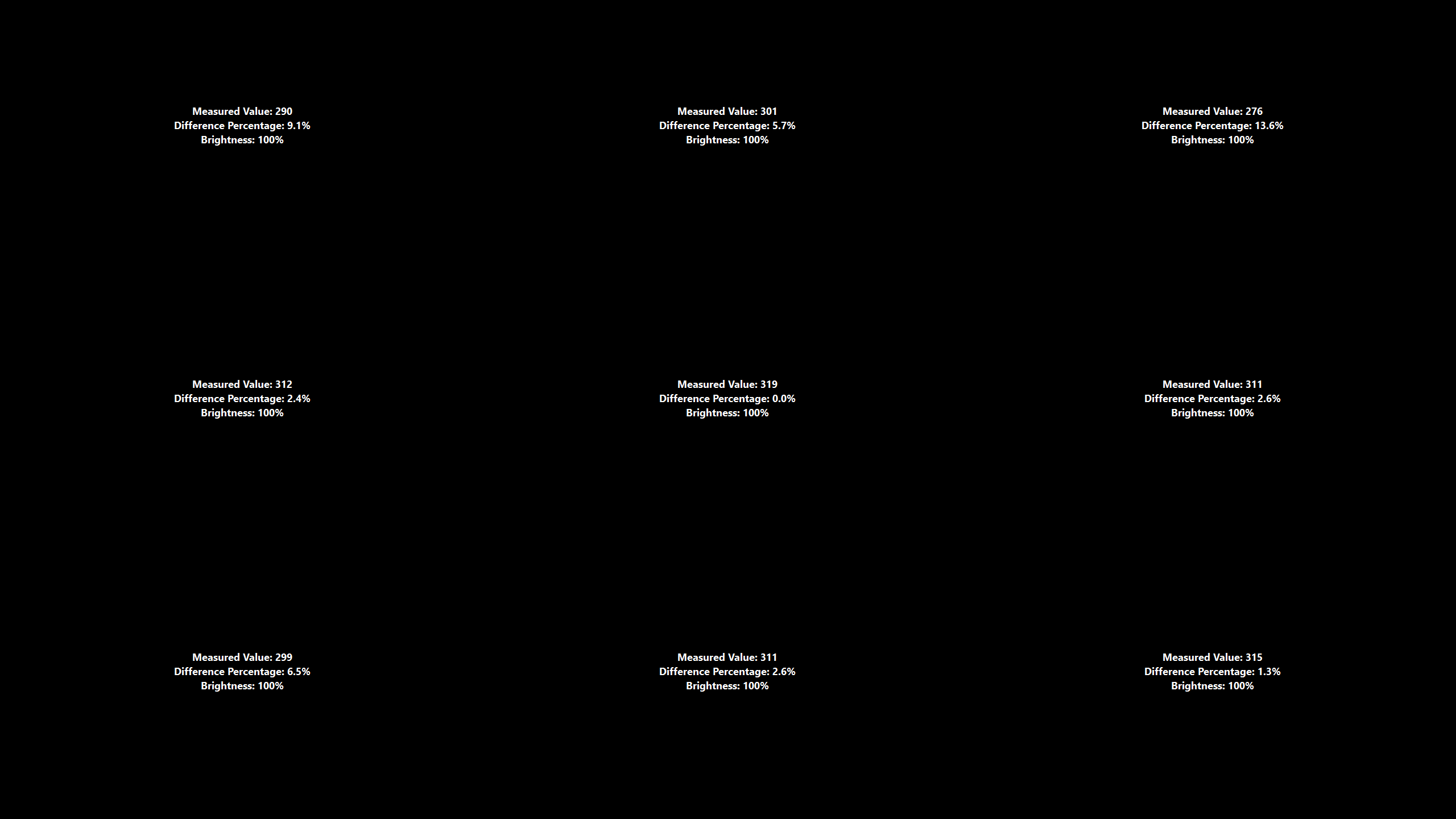
However, if you need to execute colour-critical tasks, such as colour grading videos or editing images, you need to make sure that the monitor displays the colours correctly.


 0 kommentar(er)
0 kommentar(er)
